
#Nicecast shoutcast trial#
It can take some trial and error to find the best connection speed to use, even with a fairly poor connection you should be able to sustain a minimum of 48Kbps.
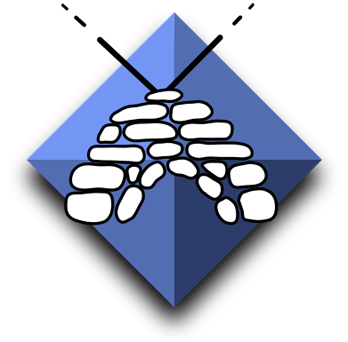
We recommend you start at 96Kbps as a baseline, the quality of audio at this rate is near CD and will provide a great listening experience for most listeners. Your Second Streaming stream will support connections of up to 192Kbps, however, whether your ISP connection can maintain this will depend on the number of applications using your internet connection, cable/wifi quality, how many hops your providers’ network takes to reach the backbone of the Internet, contention ratios etc. The Quality button takes us to the settings for our Encoder. Generally you will want to have Artist, Album and Title selected. The Titles button allows us to set preferences for how the track information from iTunes or another supported application sends data to the stream, like info this is useful as display boards and indeed some viewers will announce the track and artist that is being streamed.

Your Second Streaming stream is designed for use within Second Life and therefore is supplied as a private stream the Information section sends data to the stream so that many of the stream displays available in Second Life will display some additional information, your DJ name and web site for instance but otherwise this section is optional. Click the Source button to select where your audio will come from, in this example we will choose iTunes, this tells Nicecast to encode the audio output from iTunes for us to stream, equally you could select GarageBand if you’re a live musician or indeed a hardware interface if you are feeding from an external source. You can close the Server window and go back to the main Nicecast window as shown below to continue setting up.

At this point make sure your new server is selected in the list, quit and relaunch Nicecast to continue.
#Nicecast shoutcast password#
Next, enter your password in the Password field (this is your general password and not the admin password) then your server’s IP address in the Address field and the port number in the Port field, the Account and Mount Point fields are not applicable and the Public URL can be left on automatic. Enter a name for your server in the Name field (this identifies it for you in the list) and select Shoutcast from the Server Type menu. Start Nicecast up and from the Window menu choose Show Server the window below will appear, click the + button at the bottom of the Servers list to create a new entry for your settings. Once you have downloaded and installed Nicecast you are ready to configure it to connect to your SHOUTcast stream.


 0 kommentar(er)
0 kommentar(er)
